2021. 6. 6. 08:15ㆍ카테고리 없음

- Merge 2 Itunes Libraries
- Multiple Itunes Libraries Windows
- Multiple Itunes Libraries On Same Computer
- Sync Multiple Itunes Libraries
- Mar 11, 2020 That is how you merge albums in iTunes on a desktop computer. Combine Albums in Music on Your iPhone. If you have the same issue as iTunes on your iPhone, you may want to fix it too so you do not have multiple albums with almost the same content. The following is how you combine songs into one album on an iPhone.
- How to Combine Multiple Photos Libraries Into a Single Library Saturday, July 1st, 2017 Author: Tom Nelson If you’ve been working with the Mac’s Photos app (or even the older iPhoto or Aperture apps ) for any length of time, there’s a good chance you have multiple image libraries to.
Aug 29, 2019 Method 2: Merge iTunes Libraries Manually. Option + Click iTunes Choose Library. Choose the source iTunes library. File Library Export. Rename the exported file(s) so you know which is which if you’re merging multiple libraries. Jul 29, 2019 Here is a good way for you to make the connection with multiple libraries, and you can try the program iMusic, which is simple so use to complete the task for you. At the very beginning, you just need to install iMusic on your computer and connect your multiple iOS devices to iMusic.
Aug 09,2019 • Filed to: Manage iTunes • Proven solutions
Many people may have such puzzle: is it possible to merge two iTunes libraries?
Merge 2 Itunes Libraries
Music can be stored along with other media on iTunes. It will maintain various files which will contain information about the content in your library. Every household does not require more than a single computer that can run iTunes. But, there are cases when it is required to stream videos and music to devices that may be connected all over the house. If a house has more than one personal computer to manage, you can then consolidate the libraries of iTunes from multiple devices into one single library on a selected computer.
On account of the large size of many iTunes libraries, it is not easy to consolidate them. It is not as simple as burning a compact disc and then loading it on to a new computer. There are certain techniques, however, we can make the process of merging libraries easier.
iTunes Library.itl is always the primary file. Library.xml file can be used to import libraries from other computers. iTunes will write those files in a format that is easily readable so that all other applications can also get a compiled list of the content of the library.
If you have two libraries, Library 1 and Library 2, and you would like to add Library 2’s contents to Library 1, you will have to go to the Media folder on iTunes that has your content. You can select File and go to Library and on to Organize Library. You will have to then check for 'Consolidate Files' and select OK. When you have many files which are not in iTunes Media’s folder, it may take several minutes. Create a fresh playlist and give it a temporary label. You will have to drag folder of iTunes Media into iTunes after switching to that particular playlist.
Dec 12, 2016 How to Show /Library Folder in MacOS Mojave, High Sierra, Sierra. From the Mac OS Finder, go to the Users home folder. Pull down the “View” menu and choose “View Options”. Choose “Show Library Folder” in the settings options for the User home folder. Enable Hidden Library Folder On Mac In macOS Sierra, Here’s How Step 1: First and foremost, you’re going to need to launch Finder on your Mac. Step 2: You will now get a prompt to type in the directory you want to go to. Step 3: And there you have it. In a few simple steps you’ve managed to. Dec 13, 2016 So, that was a permanent method to enable the Library folder in the Finder menu on your Mac. The option for accessing the folder should now always be visible in the Finder, and you are just a click away from getting to that folder on your machine. Make library visible mac high sierra 10 13. Dec 27, 2016 How to Make the Library Visible on macOS Sierra. Open the Finder from the Dock, pull down the Go menu and hold down the Shift key. Then you will see the Library option from the drop down list. In a Finder Window, hit Command+Shift+L keys together to jump to the /Library. Dec 20, 2018 Options to Show User Library. Click on your Users folder, open it in Column view, and select View Show View Options then check the box for Show Library Folder. If Library isn’t an option, check that you’re in Column View. Select your User folder, and press Command+ J.
Multiple Itunes Libraries Windows
You will have to select File and go to Library and on to Import Playlist and opt for iTunes Library.xml file that was copied from the Second Library. It will help in not only adding all contents that were dragged to iTunes but the playlists from that particular library will also be added.

You will have to keep in mind that you will not be able to retain ratings and play counts. There may also be a chance that you may have some music that is duplicated on to Library 1 in your media files. It can get difficult if your library happens to be a huge one.
Now you’ll have a library that is derived from playlists taken from two separate libraries. However, there is a possibility that there may be some duplicates of the media files. iTunes shows you the duplication. When in the music library, you can select the Option (ALT) key and go for 'Show Exact Duplicate Items'. When this process is over, you would have successfully merged two libraries. The temporary playlist, which was created earlier, may then be deleted.
Part 2. Merging iTunes Libraries with iMusic
Aimersoft’s iMusic is ideal for merging and transferring musical content from a single or even multiple iOS devices to new personal computers or Mac units. It is perhaps one of the best tools available in the market for overhauling your iTunes libraries from data that has already been synced to various multiple devices. It is now laying more emphasis on helping to recover music libraries from iDevices and merging music from multiple gadgets to one iTunes library. It is also useful in importing the content from an old computer or Mac to a new unit.
iMusic - Merging iTunes Library Fast and Quickly
- Download music from more than 300 music sites by copying and pasting the URL.
- Record unlimited music from any website for playback in your computer with just one click.
- Built-in music library let you browse and preview the lattest and hottest music.
- Automatically save downloaded/recorded music to library for management and easy transfer.
- Identify and tag music with artist, title, album, genre, and more with the latest technology.
- 1 click to transfer downloaded music and playlist to USB drive to enjoy in car.
- Ability to burn downloaded songs and playlists to CDs easily.
Steps to Merge Two iTunes Library by iMusic
Step 1: First all you have to do is to install iMusic on your personal computer or Mac. Launch it to it's main interface.
Step 2: Now connect your iPhone, iPod or iPad with usb cable , and select the paylist that you want to transfer.
The playlists and the selected content will be transferred and merged to the iTunes Library within your computer. It will go a step further than other library managers. When you merge the music content on to a new library, you can maintain your song ratings, the skip counts and the play counts intact. iMusic will also be able to copy the videos or any other data from a selected iDevice back to your computer and manage the libraries. It is the perfect companion tool for all users of iTunes as it allows them to do what iTunes cannot.
Part 3. Merging iTunes Library from an External Hard Drive or Other Computers
When you record the iTunes library on to an external hard drive, it is easy to consolidate and merge libraries. The major hurdle is that iTunes does not offer any direct method to merge two separate iTunes libraries. Users may have to manually import all the music and media files into one database for their library.
You need to plug the hard drive into your computer in order to merge and create a new iTunes library for yourself. You will then have to locate the iTunes folder on the external hard drive and the itunes music folder within it which contains the music, podcasts or movies. Choose the folders you want to be moved from the itunes music folder on the hard drive and drag them to your Library section of iTunes on your PC. When the section starts turning blue, the data is being transferred to your new library. You will have to remember that you will lose the play counts and the star ratings when the music is moved to the new library.
There are many possible reasons to push you to emerge two iTunes accounts. Maybe you owned two accounts previously and now want to put all your purchased things into one account, or maybe you want to share music or files with your friends or your family. No matter what reasons you had, this article will offer you the best solution to this issue.
Part 1: Is it possible to merge two iTunes accounts
It is impossible to merge two individual accounts, no way is offered by Apple to do like this. All things bought from iTunes Store is always related to the account that you originally bought from. However, it is possible to make the content from one account play on the other account. All content from two accounts can be put into one iTunes Library. Choose the library you would like to use and then combine the content from two accounts into one library that you have chosen. If the content you want to combine contain the content which is protected by iTunes Store, authorization should be given to the account from which you have purchased the content.
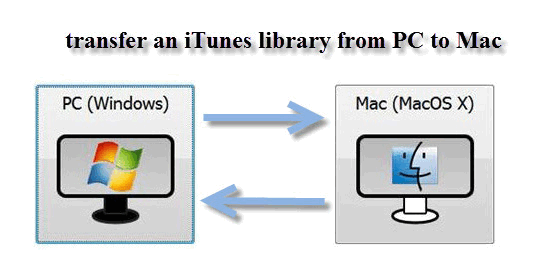
Part 2: Alternative ways to merge data in two iTunes accounts
Method 1. Merge data in two iTunes accounts with Family Sharing
Multiple Itunes Libraries On Same Computer
Family Sharing allows you to share iTunes or App Store purchase to six people of your family. To create Family Sharing, you need the Apple ID for iTunes account. And your iOS devices like iPhone or iPad or iPod touch must run on iOS 8 version or later, and the version of your Mac must work with OS X Yosemite version or later.
Supposed you are the family organizer from family group, you can create Family Sharing for your family group from their iOS devices. If purchase sharing has been turned on, you will be required to make a confirmation on your agreement with your payment for the purchase launched by your family member that you have invited, and the method of valid payment is on file. Either credit cards or debit cards are included in the methods of valid payment for creating Family Sharing.
Start Family group on iPhone, iPad or iPod touch
1. On your iOS devices like iPhone or iPad or iPod touch, you can run Settings and tap on your name, if your devices are running based on iOS 10.2 version or earlier, you can enter Settings and then go to iCloud tab. Then tap on “Set Up Family Sharing” and tap on “Get Started”. Apple developers account. After that, follow the instructions on your device’s screen to create your family group and invite other family members.
2. If your device is running on iOS 11 version or later, select the first feature and then follow the related instructions to get your family members invited via iMessage.
Start Family Group on Mac
1. Select System Preferences from Apple menu, then click on iCloud.
2. Click on Set Up Family.
3. Follow the instructions on the screen.
Once you have set up Family Sharing, your family members can be invited to join.
Anyone from your family member has an Apple ID can be added to your family group. You can follow the steps as below to add your family member who has an Apple ID.
Invite your family member on your iOS devices like iPhone or iPad or iPod touch
1. Enter Settings and tap on your name, then choose Family Sharing. If your device is running on iOS 10.2 version or later, you can enter Settings and then go to “iCloud” tab to choose “Family” option.
2. Tap on “Add Family Member”.
3. Type into the name of your family member or the related email address, then follow the instructions on the screen.
4. If your device is running on iOS 11 version or later, sending invitation by Messages or inviting your family in person is the available option for you to choose. Then you can follow the instruction on the screen.
Invite your family member on Mac
1. Choose System Preferences from Apple menu, then click on iCloud.
2. Click on Manage Family.
3. Click the plus sign button, then you can follow the instruction on the screen.
To merge data in two iTunes accounts, your two iTunes account can be invited to family group, then you can share data from one of your iTunes accounts to the other one.
After the invitation has been sent, check the invitation status below the individual’s name.
On your iOS devices including iPhone or iPad or iPod touch
Enter Settings and tap on your name, then tap on Family Sharing. If your devices are running on iOS 10.2 version or later, enter Settings and tap on iCloud tab, then choose Family.
On your Mac
Select System Preferences from Apple menu, then click on iCloud and choose Manage Family.
After that, choose the individual’s name and view the invitation status. When you accept the invitation, follow the instructions on the screen. To join your family group, you are required to confirm the information of your account and need to opt in the features or service in family set up.
Once your family members have joined in, that means your two iTunes accounts have joined in the family group, you can begin sharing the data from your iTunes account to another account.
Method 2. Migrate stuff from one iTunes account to another manually
When we mention merging two iTunes accounts, that would switch to the issue about migrating stuff from one iTunes account to another. Here your iCloud account will play an important role in transferring the data from one iTunes account to another one. You can refer to the following steps to transfer multiple kinds of files between two iTunes accounts.
1. Ensure that you have backed up the data from your device to your iTunes firstly. In this case, your backups can be ensured to be kept on your computer locally.
2. Login your new iTunes account on your device, you can decide what you need to transfer to iCloud and what should be kept locally.
3. Enter Settings and tap on iCloud, choose “Log In With New Apple ID”, then scroll down to the bottom and tap on “Storage & Backup”, then choose “iCloud Backup”.
4. All information is now backed up from your iOS device to your iCloud by entering your new Apple ID. After that, all the important information have been moved to your new iTunes account effectively.
Sync Multiple Itunes Libraries
Method 3. Merge content between two iTunes accounts with iTransfer
To Merge content between tow iTunes accounts, Leawo iTransfer will be a perfect solution to this issue. As a professional transfer program for iOS devices, Leawo iTransfer is able to transfer up to 12 types of files between iTunes and iOS devices, such as apps, videos, contacts, photos and music and more. For example, you can transfer music from iPhone to computer with ease. Additionally, this software is good at managing music, users are allowed to manage the playlist of different iOS devices and iTunes in an effective way. Here we will guide you on how to merge content between two iTunes accounts with iTransfer as below. In general, you can export the content from one of iTunes accounts to computer firstly, then add these files to the new iTunes account.
1. Log in one of the iTunes accounts on your computer. Then run Leawo iTransfer on your computer as well. iTunes library will be listed at the left sidebar. Then content of iTunes library can be transferred to computer.
2. You can enable the square box next to Name for choosing all files for transferring, then click on the transfer button on the right corner button. Or you can choose certain files by holding the key option Ctrl/Shift, then have right click on the files that you have chosen and select the option Transfer to > My Computer.
3. A pop-up dialog about transfer setting will ask you to choose the target folder to save the files that you have selected for transfer. You can check the square box beside Save to Folder and then click on the button Change to select an output directory on your computer for saving the transferred files. Finally, click on the button Transfer Now to begin transferring files from iTunes account to computer. Then the transfer percentage will appear to show you the transfer progress of the transferred files.
After the content of old iTunes account has been transferred to your computer, you can log in the new iTunes account on your computer and then add previous iTunes content to the new iTunes account. You can add the files via iTunes directly. Also you can still use Leawo iTransfer to finish this task and the steps are easy.
Method 4. Use multiple iTunes libraries on a single computer
If multiple iTunes libraries have been created on your computer, you can use the multiple iTunes libraries on a single computer by following the specific steps as below.
You might be prompted to enter a password, such as a or the password of a user who is an administrator of this Mac. Turn on or restart your Mac, then immediately press and hold Command (⌘)-R to. Enter the requested password to continue. When you see the macOS Utilities window, choose Utilities Terminal from the menu bar. Type repairHomePermissions in the Terminal window, then press Return. The Repair Home app opens. Mac os x needs to repair library.
1. Press the Option key on your Mac or hold down the Shift key on your Windows computer.
2. Run iTunes on your computer.
3. A window will pop up and you need to click on Choose Library.
4. If another window pops up, the Music/My Music folder is defaulted. But if other iTunes libraries are stored in other places of your computer, locate the new library on computer.
5. Once the folder for new library has been found, click on the folder.
6. Then click the option Choose, you don’t need to choose the content in the folder.
Once the above steps have been done, iTunes will run by using the library that you have selected.